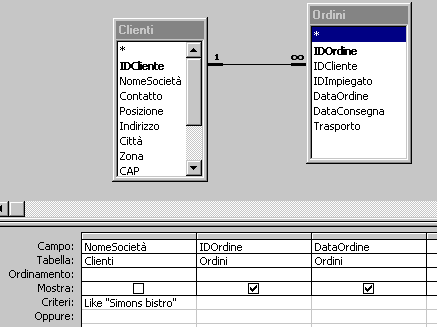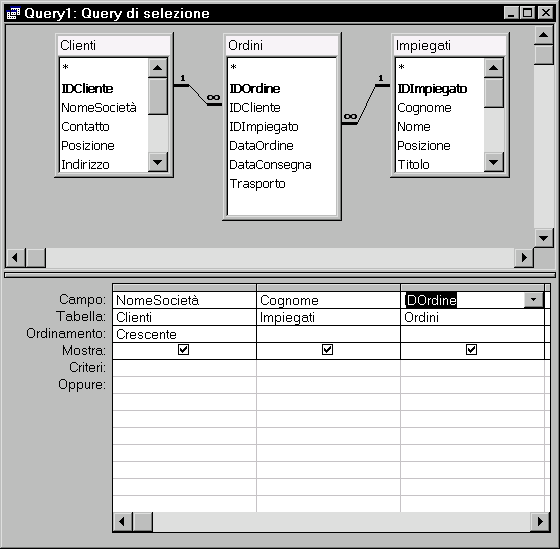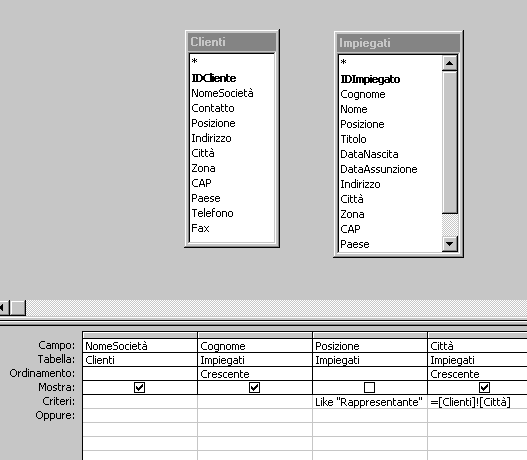Access
Access è un RDBMS (relational database management system = sistema di gestione di database relazionali). Ciò significa soprattutto che contiene in sé due cose ben distinte e complementari:
- le tabelle
tutto il resto.
Le tabelle sono ciò con cui si memorizzano i dati. Tutto il resto è ciò che permette di inserire / leggere (stampare) / manipolare / estrarre i dati. Notiamo in particolare che anche l’inserire i dati si può considerare parte del “resto”, più che delle tabelle. Tutto il resto è fatto da:
query (to query = interrogare): permettono di estrarre i dati;
- schede (o maschere o form): permettono di inserire / leggere i dati (ma non solo);
- report: permettono di stampare i dati;
- macro e moduli: permettono di programmare le operazioni in modo da manipolare meglio i dati o compiere operazioni ripetitive.

Access memorizza invece tutti i suoi sei tipi di oggetti (tabelle, query, schede, report, macro e moduli) in un unico file MDB (Microsoft Data Base). Dicendo database intendo di norma l’intero file MDB, che viene definito anche "database flat".
Contrariamente a un documento Word o Excel, un database può essere contemporaneamente aperto e utilizzato da più persone, tipicamente attraverso la rete. In particolare più persone possono scrivere e modificare dati nella stessa tabella. Access controlla che non tentino di scrivere addirittura nello stesso record: se per caso ciò accadesse, manda un messaggio che permette di scegliere se accettare la versione dell’uno o dell’altro utente.
Per creare un nuovo database
1.Nella videata Start di Windows fare clic suAccess 2013.
2.Nella videata dei modelli di database, scegliere Database vuoto.
3.Nella casella Nome file scrivere, al posto di _Database1.accdb _il nome che si vuole assegnare al database da costruire. Il file è salvato in una cartella predefinita, o nella cartella che si sceglie facendo clic sull’icona di cartella posta accanto al nome del file.
4.Fare clic sul pulsante Crea.
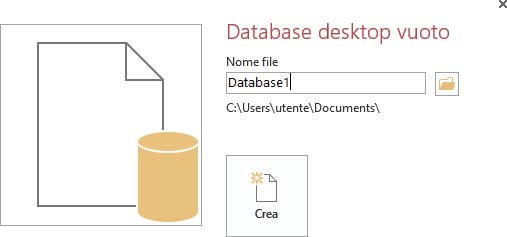
Al nome del database è assegnata automaticamente l’estensione.accdb. Access salva tutti gli oggetti del database (tabelle, query, maschere, ecc.) in un unico file di tipo accdb.
Per aprire un database esistente
1.Nella videata Start di Windows fare clic su Access 2013.
2.Nella videata iniziale scegliere il database tra quelli che vengono proposti nella lista Recenti, oppure fare clic su Apri altri File, in basso: nella finestra che si apre, selezionare una cartella e scegliere il database facendo clic sul nome di uno dei file della cartella. A questo punto, per aprire il database, si può fare clic sul pulsante Apri oppure un doppio clic sul nome del file.
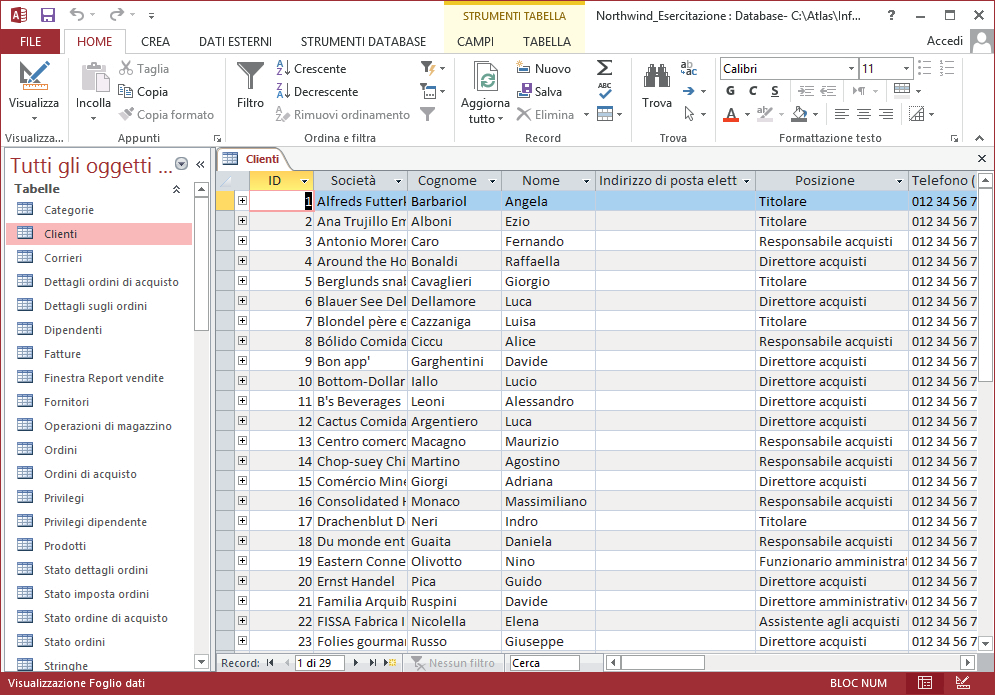
Per creare una nuova tabella
1.Nella scheda Crea della _Barra multifunzione _fare clic sull’icona Struttura tabella.
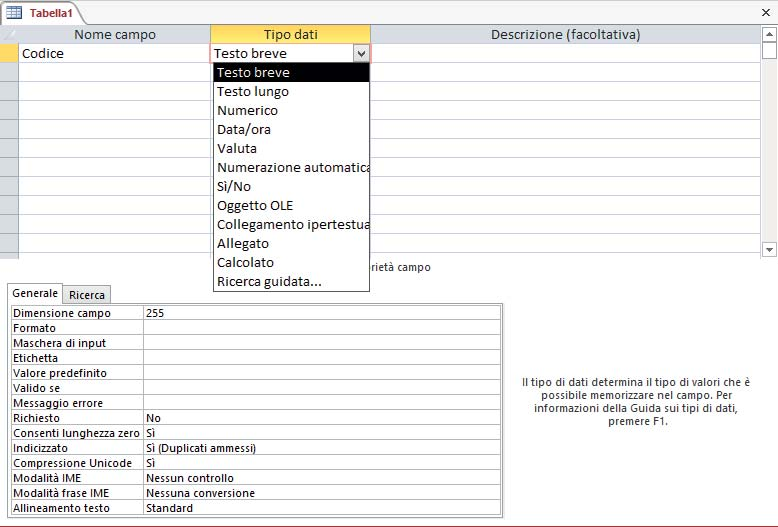
2.Con questa opzione viene aperta una finestra con tre colonne:
- nella prima, indicata con Nome campo, vanno specificate le intestazioni delle colonne,
- nella seconda, di nome Tipo dati, si dichiara il tipo di dato contenuto nelle colonne,
- nella terza, la colonna Descrizione, si possono facoltativamente inserire note esplicative e promemoria.
3. Nella_Barra multifunzione _si apre la scheda Progettazione degli Strumenti tabella.
I tipi di dato sono gli stessi di Access 2010, a differenze del tipo Memo _che in Access 2013 si chiama Testo lungo._
Per definire la chiave della tabella
1.Fare clic in qualsiasi punto della riga con il nome del campo prescelto come chiave primaria della tabella.
2.Nella scheda Progettazione degli Strumenti tabella fare clic sull’icona con la chiave (Chiave primaria).
In alternativa, basta fare clic con il tasto destro del mouse nella riga del campo scelto come chiave primaria e poi, nel menu di scelte che si apre, scegliere l’opzione Chiave primaria.
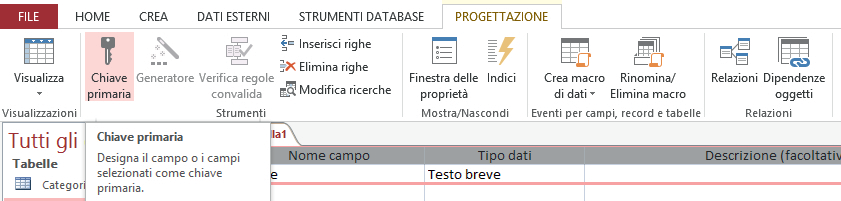
Per salvare la tabella nel database
1.Fare clic sull’icona con il piccolo disco Salva nella Barra di accesso rapido. Oppure, in alternativa, fare clic con il tasto destro del mouse sulla linguetta con il nome della tabella (Tabella1) e tra le possibili scelte proposte fare clic sull’icona Salva.
2.Nella finestra che si apre sostituire il nome suggerito, Tabella1, con il nome della tabella.
3.Fare clic sul pulsante di chiusura, posto a destra nella barra dove si vede la linguetta con il nome della tabella.
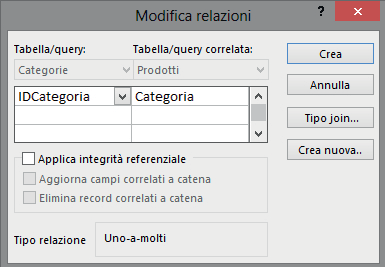
Per definire le associazioni tra le tabelle
1.Nella scheda Strumenti database o nella scheda Strumenti tabella della Barra multifunzione, fare clic sul pulsante Relazioni.
2.Si apre la scheda Mostra tabella, all’interno della quale si possono scegliere, con un doppio clic sul nome, le tabelle che devono essere associate.
3.Per definire la relazione uno a molti tra due tabelle, fare clic sulla chiave primaria della prima tabella e, tenendo premuto il tasto sinistro, trascinare il mouse fino a sovrapporsi al campo che è chiave esterna nella seconda tabella: rilasciando il tasto sinistro, si apre la finestra Modifica relazioni per definire dettagliatamente le caratteristiche dell’associazione che si sta creando.
4.Nella finestra Modifica relazioni compare anche la casella Applica integrità referenziale.È opportuno attivare questo controllo facendo clic sulla casella di spunta a sinistra dell’opzione, per garantire la consistenza dei dati che si corrispondono nelle due tabelle.
5.Fare clic sul pulsante Crea per confermare.
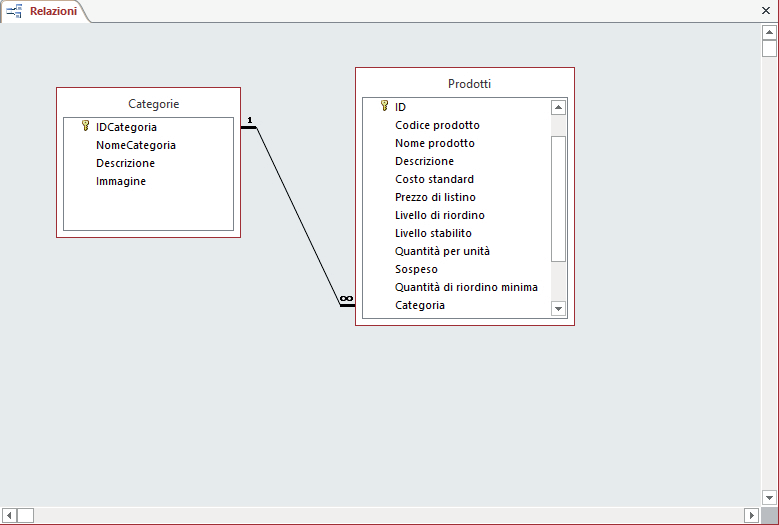
Maschere
Per visualizzare e modificare i dati contenuti in un database Access offre la possibilità di osservare una tabella in modalità Visualizzazione foglio dati, che però non rappresenta per l'utente la maniera più immediata e semplice per interagire con il contenuto del database. Uno strumento più evoluto è rappresentato dalla maschera. Una maschera, nel caso più semplice, rappresenta una maniera alternativa alla visualizzazione Foglio dati per visualizzare o modificare il contenuto di una tabella. Essa consente di mostrare una schermata per ciascun record nella quale l'utente può osservare il contenuto dei campi ed eventualmente modificarlo. Alcuni tasti permettono di spostarsi in avanti o indietro nella tabella (mostrando il record successivo o precedente) e di aggiungere un nuovo record. È bene sottolineare il fatto che le maschere non contengono dati, ma sono semplicemente uno strumento alternativo per accedere alle tabelle. In un database Access i dati sono memorizzati esclusivamente nelle tabelle. La creazione, modifica o eliminazione di maschere influisce solo sulla maniera di interagire con i dati presenti nelle tabelle.
Utilizzare lo strumento Maschera per creare una nuova maschera
- Nel riquadro di spostamento fare clic sulla tabella o sulla query contenente i dati che si desidera visualizzare nella maschera. 2. Nel gruppo Maschere della scheda Crea fare clic su Maschera

Una maschera divisa è una nuova caratteristica di Microsoft Office Access 2007 che offre due visualizzazioni simultanee dei dati, ovvero una visualizzazione Maschera e una visualizzazione Foglio dati.
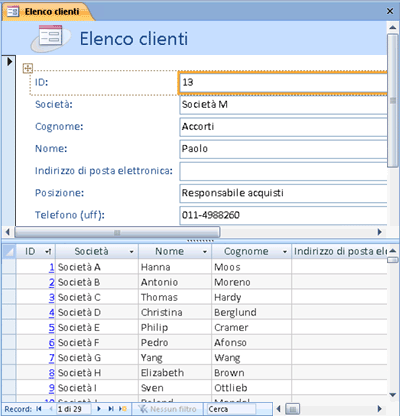
Report
Nei database, gli elenchi di informazioni, in genere prodotti per essere stampati, vengono chiamate report (rapporti) L’utente può creare un report direttamente oppure usando una creazione guidata
I tipi di rapporti disponibili:
- A colonne: elenca i campi del record in colonne
- Tabellari: elenca i campi del record in righe È possibile generare più tipi di report, anche se riferiti alla stessa tabella del database
Creare un report
Fare clic sul pulsante Report, nella finestra di lavoro del database
Fare doppio clic su Crea un report mediante una Creazione guidata
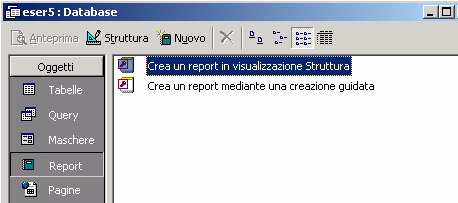
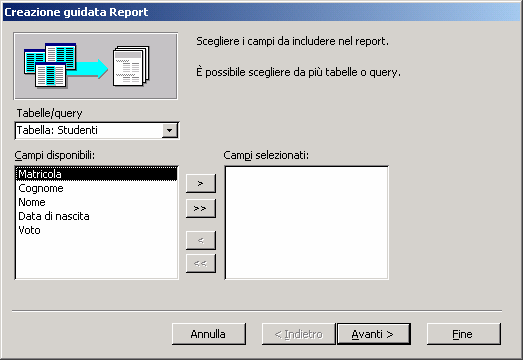
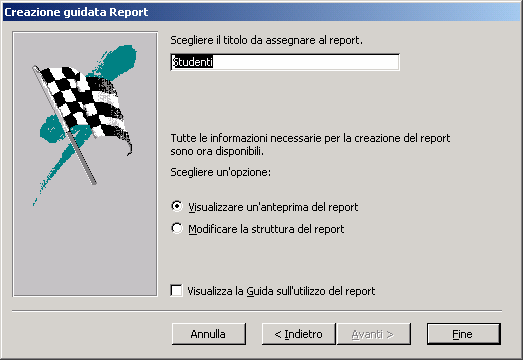
Query
Un criterio di query consiste in una regola che identifica i record da includere nei risultati della query. Non tutte le query devono includere criteri, tuttavia se non si desidera visualizzare tutti i record memorizzati nell'origine record sottostante, è necessario aggiungere criteri alla query in fase di progettazione.
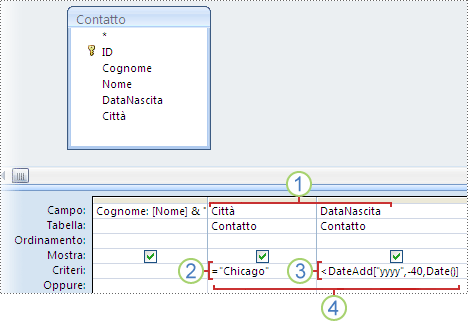
1) I campi Città e Data di nascita includono criteri.
2) Solo i record in cui il valore del campo Città è Chicago soddisferanno questo criterio.
3) Solo i record di coloro che hanno almeno 40 anni soddisferanno questo criterio.
4) Solo i record che soddisfano entrambi i criteri verranno inclusi nei risultati.